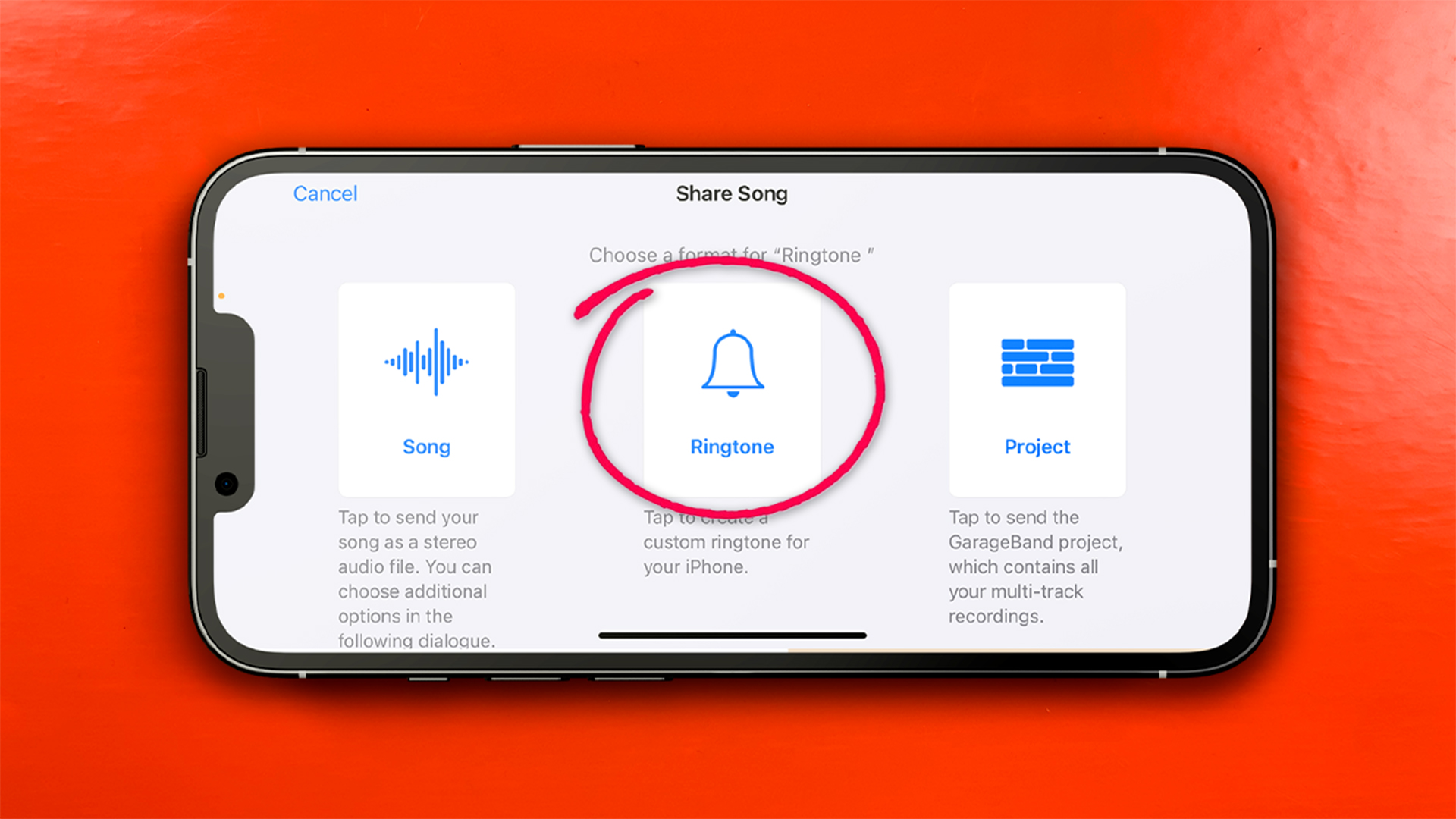In this feature I show you how to use GarageBand on your iPhone to create your own custom ringtones.
For an easy to follow step by step walkthrough, watch the video below.
Use Live Loops
The easiest way to create your own custom ringtone with GarageBand is using Live Loops. These are fully formed beats put together using GarageBand’s built in Loops and sounds. They are all 100% royalty free.
To find Live Loops, open the GarageBand App. In the instrument menu, tap on ‘Live Loops’ at the top of the screen, then select a genre. Once the Live Loops Grid loads, hit the squares at the bottom of the columns to have a beat play back.
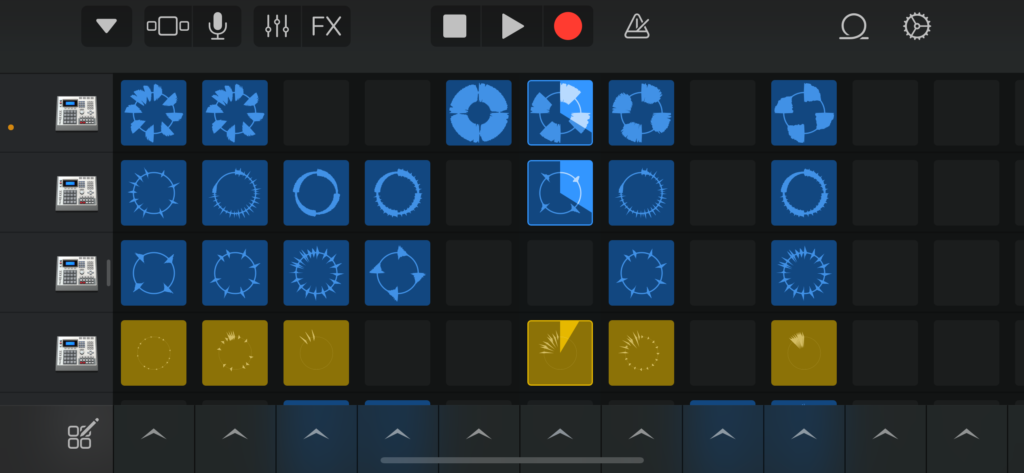
Once you’ve found a beat you like, set it off then hit the record button at the top of Garageband’s screen. You can change the beat in real time as it’s being recorded by tapping different columns.
Once you’re happy with it, tap the triangle in the top left corner of GarageBand’s screen, then tap on ‘My Songs.’ Your song will take a second to save. Once it’s done, tap and hold on it. In the menu that appears, tap on Share.
In this next menu, select the ringtone option.
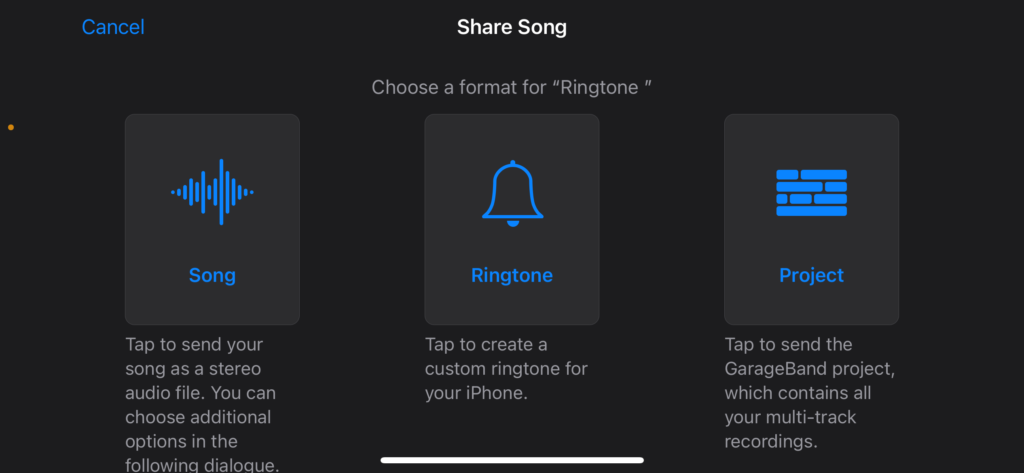
Give your ringtone a name and then hit ‘Export’.
Once it’s exported you’ll be able to assign it as your main ringtone, text tone or to a contact directly. You can also set your ringtone up at the settings menu in the ‘Sounds & Haptics’ section.
Use audio files
If you want to bring in an audio file from the Files app or Music app to use as a ringtone, the process is very similar.
Create a new project by tapping the plus icon in the my songs screen. This time select Audio Recorder from the instrument menu.
Next, tap on the loop icon in the top right of the screen. There are three tabs at the top of this menu. Apple Loops lets you use GarageBand’s selection of stock samples loops and midi patterns.
Tap on the Files tab and you’ll be able to view a list of any files you’ve imported to GarageBand previously. You can bring in files from your files app here too.
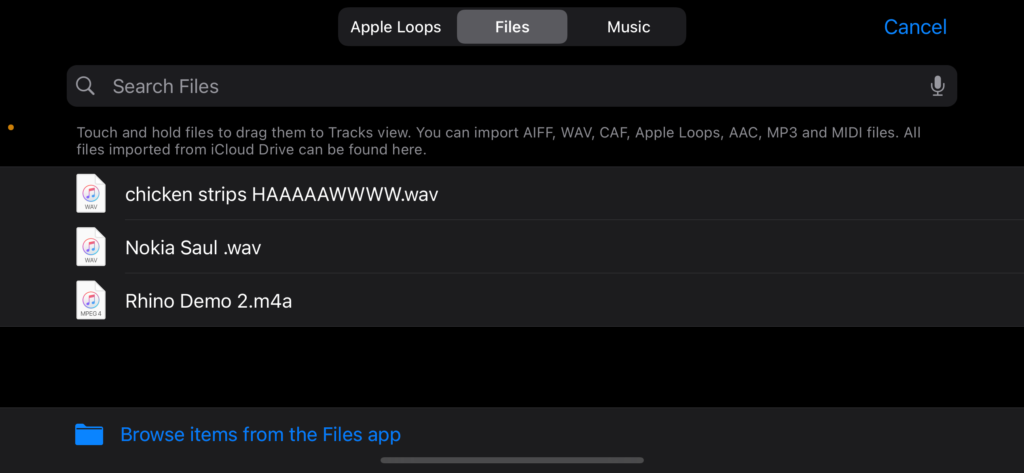
The Music tab lets you import music files you own or are stored locally on your iPhone. You can’t bring in any tracks that you haven’t downloaded to your device or any tracks that are copy protected.
To bring a file you’ve downloaded to your iPhone or a track from the Music App, tap on the corresponding tab. Next find the song or file you want to import, then tap hold and drag it into your project.
You can resize your imported track by tapping to select it, then using the handles that appear on each end of the region to adjust.
Once you’re happy with it, tap the triangle in the top left corner of GarageBand’s screen, then tap on ‘My Songs.’ Your song will take a second to save. Once it’s done, tap and hold on it. In the menu that appears, tap on Share.
In this next menu, select the ringtone option.
Give your ringtone a name and then hit ‘Export’.
Once it’s exported you’ll be able to assign it as your main ringtone, text tone or assign it to a contact directly. You can also set your ringtone up at the settings menu in the ‘Sounds & Haptics’ section.