One of Garageband iOS’ frequently overlooked features, the sampler is a fantastic tool that you can use to turn practically any sound into a melody.
Capturing sounds using your iPad/iPhone’s built in microphone couldn’t be easier and the sampler also allows you to import tracks and sounds from your iTunes library.
Here’s how:
Recording sounds
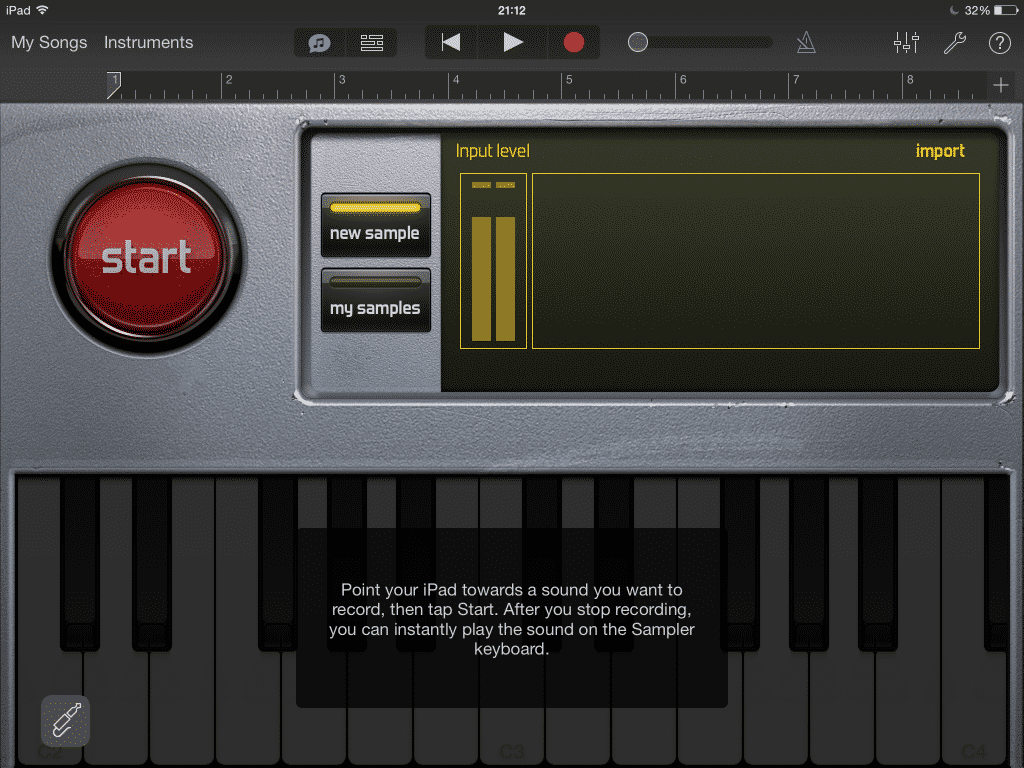
When you first open the sampler, you’ll be prompted to ‘point your iPad/iPhone towards a sound you want to record, then tap Start’.
Doing this will begin recording – hit the big red ‘Stop’ button when you’re done.
Finding Your Way Around
Once you’ve recorded your sample (or tapped the ‘my samples’ button), you’ll be taken to the editing screen. Here you can play with the sound you’ve recorded, import and edit stock or saved samples and bring tracks from your iTunes library into your project.
Some of the buttons and switches will definitely be familiar to you with many of Garageband’s other Smart Instrument controls being present.
As for the other controls and options at the top of the screen:
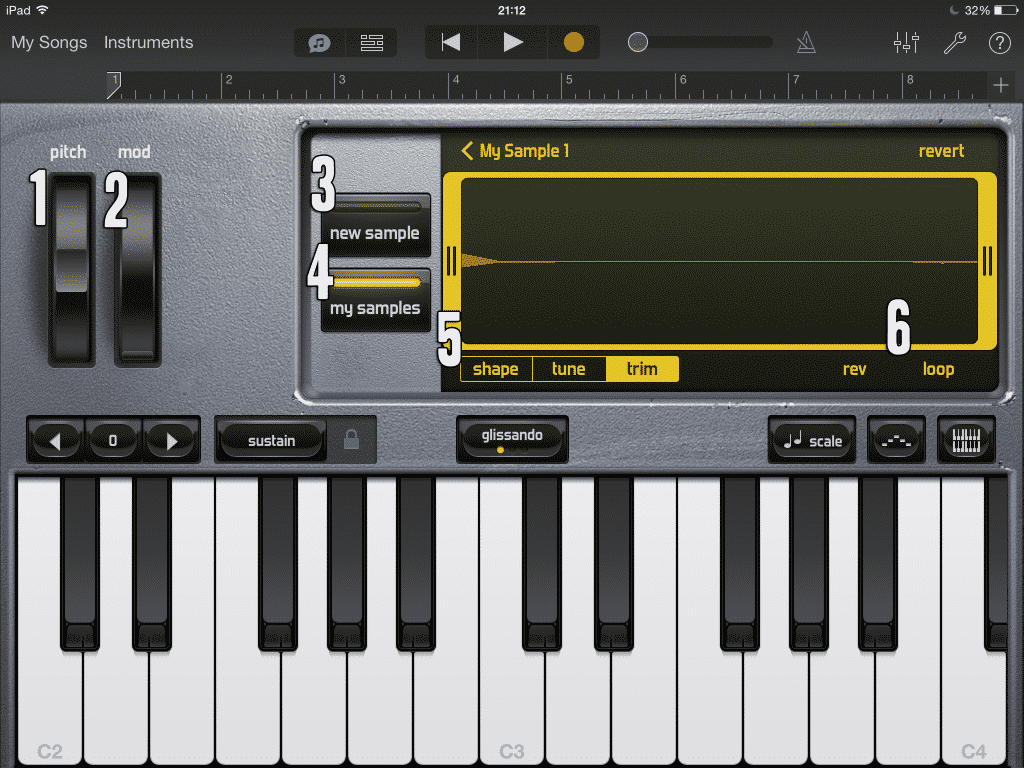
1. The Pitch Wheel allows you to affect the pitch of your sample during playback or while recording in real time
2. Like the Pitch Wheel, the Modulation Wheel will add expression and change the sound of your sample during playback or while recording in real time.
3. Tapping the ‘New Sample’ Button will take you back to the recording screen.
4. Tapping ‘My Samples’ wil open the sample selection menu, allowing you to import pre-made samples or samples that you’ve saved previously.
5. Tapping ‘Trim’, ‘Tune’ or ‘Shape’ will open the corresponding editing window.
Trim (shown above) allows you to crop the length of your sample.
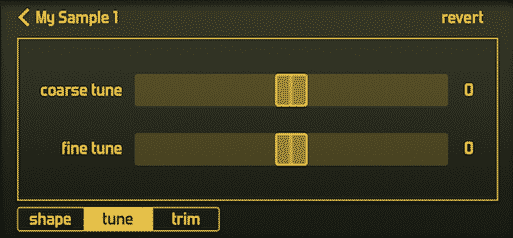
Tune lets you adjust the tuning and pitch of your sample.
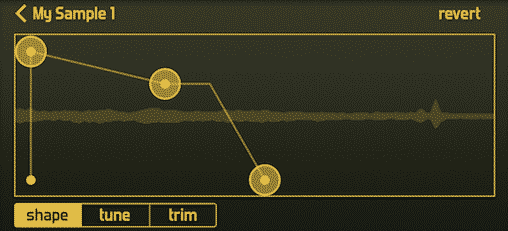
Shape allows you to change the volume of your sample over time.
6. Tapping ‘Rev’ or ‘Loop’ will reverse your sample, while loop as you might imagine, loops it!
Importing Sounds
As I mentioned previously, you can import sounds and even whole tracks from your iTunes library into Garageband’s sampler.
From the recording screen (tap ‘New Sample’) tap ‘Import’. A menu will appear, allowing you to import from Garageband’s Loop library, any Audio Files you may have stored on your iDevice and Music from your iTunes library. You can now edit and play with these imported tracks and sounds to your heart’s content!
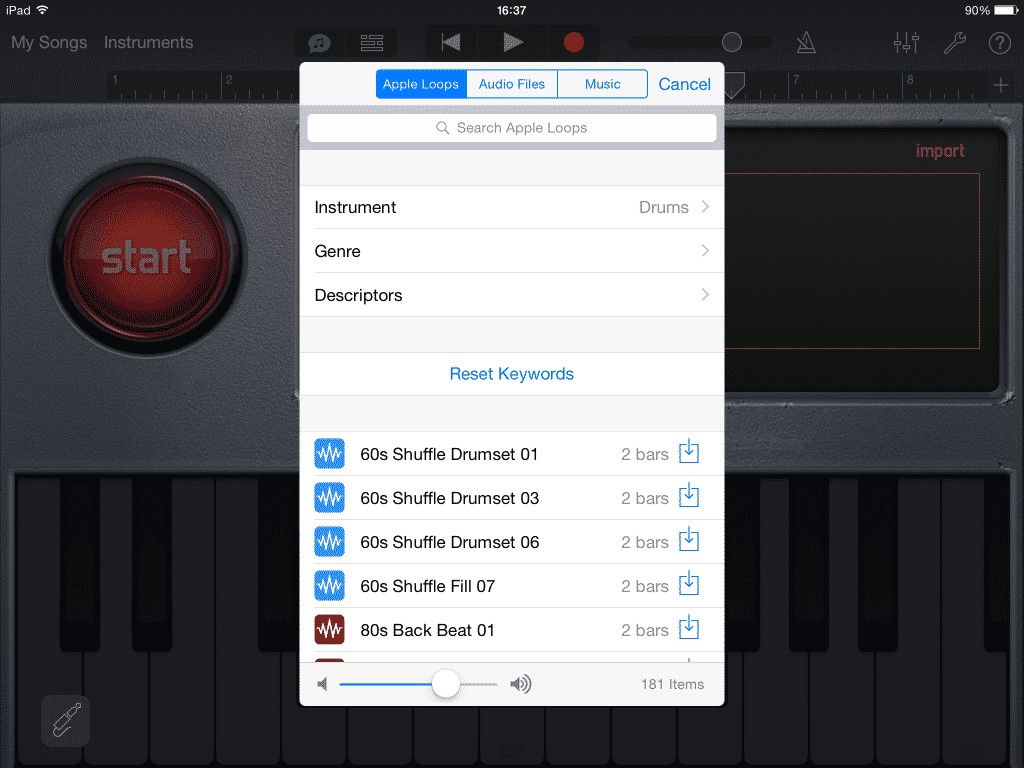
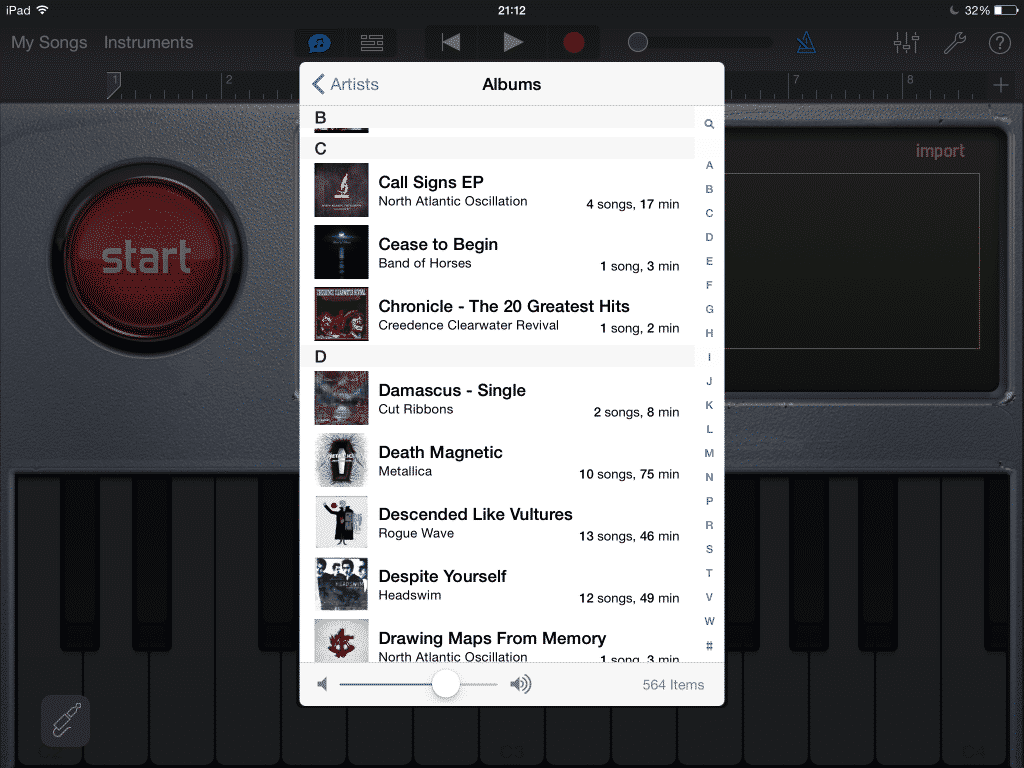
Garageband’s Sampler is a great way to insert some awesome sounds and unique personality to your project. What kind of sounds have you created with it? Do you find it useful? Let me know in the comments below!
